TLS Server
Creating a self-signed certificate
Many ways exists to reach the same goal, this is example is based on Linux and OpenSSL and creates not only a Server Certificate, but also a CA Certificate. An existing CA Certificate makes it easier for the Client PC trusts the Certificates as he only need to trust the CA Certificate and all Certificates signed by this CA (your own CA) are automatically trusted. This not only makes it easier for testing purposes but also if you need to create more Certificates
Create the following 3 files:
ca.cnf- ca certificate configuration
[req]
prompt = no
distinguished_name = req_distinguished_name
[req_distinguished_name]
C = AT
ST = MYSTATE
L = MYLOCALITY
O = MYORGANIZATION
server.cnf- server certificate configuration
[req]
default_bits = 2048
prompt = no
default_md = sha256
distinguished_name = req_distinguished_name
[req_distinguished_name]
C = AT
ST = MYSTATE
L = MYLOCALITY
O = MYORGANIZATION
CN = SCM20260D
server_v3.ext- server certificate extension
authorityKeyIdentifier=keyid,issuer
basicConstraints=CA:FALSE
keyUsage = digitalSignature, nonRepudiation, keyEncipherment, dataEncipherment
subjectAltName = @alt_names
[alt_names]
DNS.1 = SCM20260D
IP.1 = 192.168.0.109
The following steps produce a ca.crt(Certificate Authority) you can publish and import in your PC
- edit
ca.cnfchange the values for C, ST, L and O - Generate a CA private key
$ openssl genrsa -out ca_privatekey.pem 2048 - Generate a 10 years valid CA certificate (from Linux Shell)
$ openssl req -new -x509 -days 3650 -nodes -key ca_privatekey.pem -sha256 -out ca.crt -config ca.cnf
The following steps produce 2 files named serverkey.key and servercert.crt you need to use in your device
- edit server.cnf change the values for C, ST, L and O change the value of CN, with DNS the FQDN (server.exampledomain.local), NetBIOS Name (SERVER) or IP Address
- edit server_v3.ext change the values in alt_names section, important to have an entry for the CN value from before important to include CN content from step before!
- Create a Certificate Signing Request
$ openssl req -new -nodes -out server.csr -keyout serverkey.key -config server.cnf - Generate a 1 year valid self signed Server Certificate
$ openssl x509 -req -in server.csr -CA ca.crt -CAkey ca_privatekey.pem -CAcreateserial -out servercert.crt -days 365 -extfile server_v3.ext
Importing the root certificate
Install the CA Certificate in "Current User" Store Location and "Trusted Root Certification Authorities" Certificate store
- Double click on
ca.crtand clickInstall Certificate..
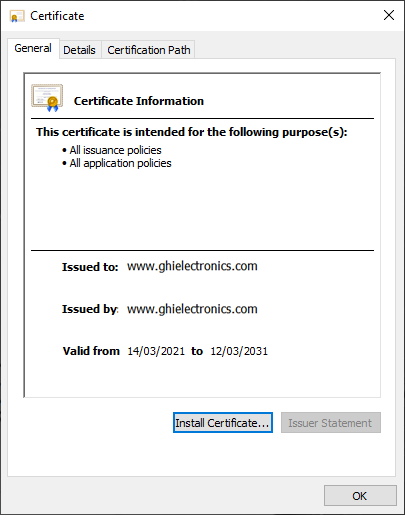
- Make sure
Current Useris selected.
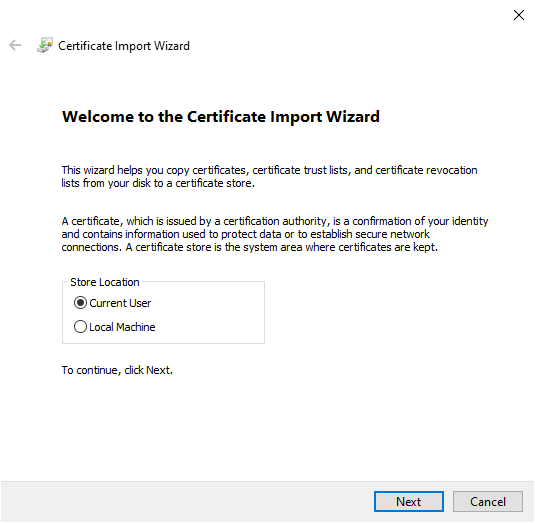
- Select
Place all certificates in the following store. ClickBrowse...and selectTrusted Root Certification Authorities
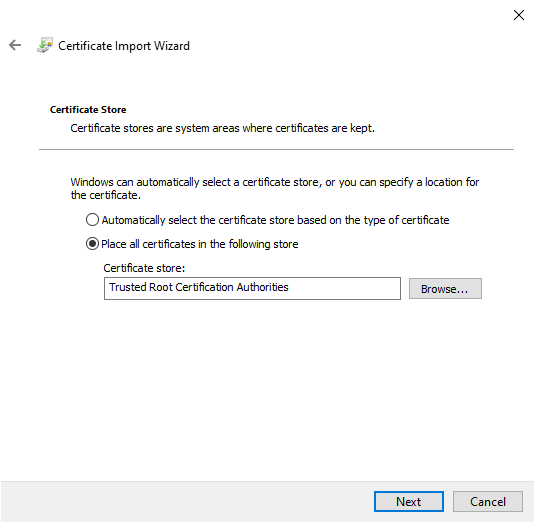
From this moment your PC will trust all Certificates signed from your CA
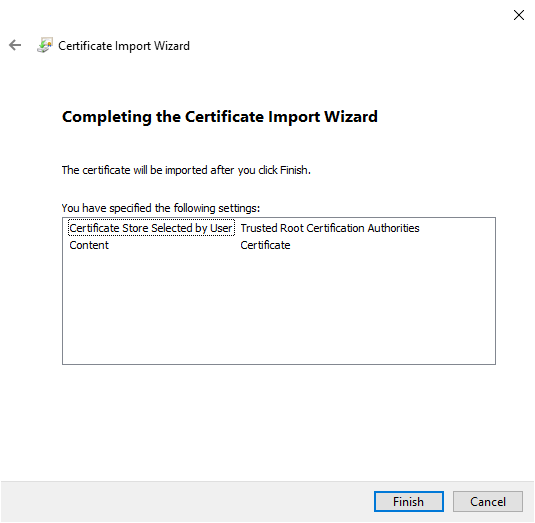
Removing a root certificate from a PC
- Either run certmgr.msc or search for cert in Windows 10 Settings and select "Manage user certificates" to open Cert Manager for Current User, not for Local Computer
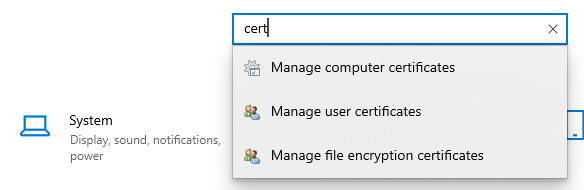
- Select "Trusted Root Certification Authorities" and "Certificates", on the right side find your certificate based on the values from
ca.cnf
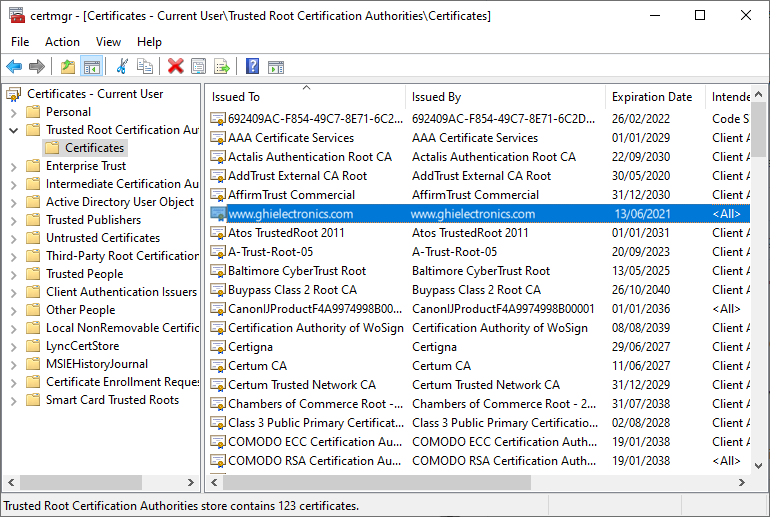
This sample of code uses X509Certificate. Place the certificate inside the projects Resources
Tip
Add using statement: System.Security.Cryptography.X509Certificates;
byte[] servercert = Resources.GetBytes(Resources.BinaryResources.servercert);
X509Certificate certificate = new X509Certificate(servercert){
PrivateKey = Resources.GetBytes(Resources.BinaryResources.serverkey),
};
This sample of code uses SslStream
Tip
Add using statements: using System.Net.Security & using System.Net.Sockets
Socket socket;
NetworkStream stream;
try{
SslStream sslStream = new SslStream(socket);
sslStream.AuthenticateAsServer(certificate, System.Security.Authentication.SslProtocols.Tls12);
stream = sslStream;
}
catch (InvalidOperationException){
}
stream.Write(byte[]buffer,int offset, int count);
stream.Read(byte[]buffer, int offset, int count);
For further information on OpenSSL can be found here.