TinyCLR Config
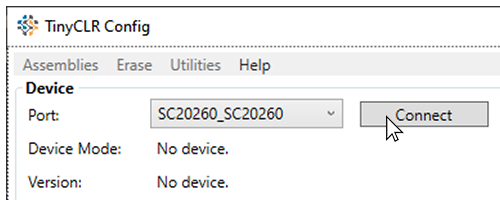
TinyCLR Config is a stand-alone tool to help manage TinyCLR OS devices, including firmware installation and creating encrypted application deployments and loading them onto SITCore devices. There is also a Debug panel that shows any debug data coming from the connected device.
You can download TinyCLR Config from the Downloads page.
Connecting a Device
When TinyCLR Config opens, you will notice a Device section near the top of its window. Connect your device to your PC's USB port and click on the Select a device drop down text box. The name of your device should appear. Click on the device and hit the Connect button.
The Assemblies menu there is an Assemblies Listing command that will list all the assemblies installed on the connected device along with their version number.
The Utilities top menu has options to ping the device using the Ping command. There are also options in the Utilities menu to reboot the device, show a deployment map, or update the device configuration.
Deployment Map
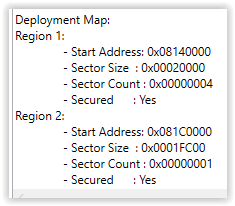
The deployment map can be used to gauge the resources used by your application, but more importantly it allows you to make sure assemblies are stored in secure internal flash memory. See the IP Protection page for more information about secure assemblies.
Device Configuration
The device configuration window contains options that have important implications on the system and its security.
There are two regions for holding configurations, the Firmware Config and the Application Config.
Firmware Configuration
These firmware settings are stored in flash and can only be modified by reflashing the firmware or by doing an Erase all.
The Extend heap uses the external RAM for the system, which reduces the level of security. This is explained further under External Memory.
Persist slow clock Sets the system clock speed to run at half speed, saving about 40% power consumption. See Power Management.
'Disable APP pin', Debug Mode and Device Name options change/disable the MOD and APP pins behavior. Those pins are explained under Device Info.
Application Configuration
There Application configuration are stored and flash and can only be reset by doing an 'Erase all` only. Updating the firmware will have no effect.
For added security, the debug interface can be disabled. Secure designs will disable the interface and implement In-Field-Update. You can also disable the debug interface from within your code. Please refer to the IP Protection page for more information about disabling the debug interface.
Managing TinyCLR Firmware
TinyCLR Config can be used to install/update TinyCLR firmware on a connected device. The firmware is the TinyCLR software installed on your device that runs and manages your application program.
To update your firmware, click on the ... button to the left of the Update Firmware button. A dialog box will open so you can select your firmware file. Only .ghi and .glb files will be recognized. After selecting your firmware file, click on the Update Firmware button to copy it to your device.
In the Erase menu, the Erase All selection will erase the firmware on the device, but will also erase the application. While it's not necessary to delete the firmware or the application to install new firmware, it can sometimes help if your device stops working properly.
Managing Your Application
TinyCLR Config lets you create and deploy encrypted application files. A key is needed to install an encrypted application deployment file on your device. This key can be generated by TinyCLR Config or provided by you.
Creating a Deployment File
To create an encrypted deployment, you must first have the application installed on your device and the device must be connected to TinyCLR Config. A key is needed to encrypt your deployment file. Either enter a key into the key text box (hexadecimal pairs delimited by hyphens) or just press the Generate Key button to generate a random key.
If you want to add a version number to your deployment, enter it in the Version of created app: text box.
Click on the ... button next to the Create App button and select a directory and enter a filename for your deployment file. Now press the Create App button. The encrypted deployment file and a text file with the key will be saved in the directory you selected.
Installing a Deployment File
To install an encrypted deployment file on your device, first use TinyCLR Config to connect to your device. Click on the ... button next to the Update App button and select the deployment file (should have a .tca extension). Enter the correct key in the text box next to the Generate Key button. The key is a series of hexadecimal pairs that are separated by hyphens. Now click on the Update App button. If the key matches the deployment file, the application will be deployed to your device.