Configuration
Endpoint Config Tool
Tip
An Endpoint device must be fully booted in order for the configuration tool to work.
The Endpoint Config tool is used to update & configure Endpoint Hardware. It will also give information about the device.
Download and install the latest version to begin.
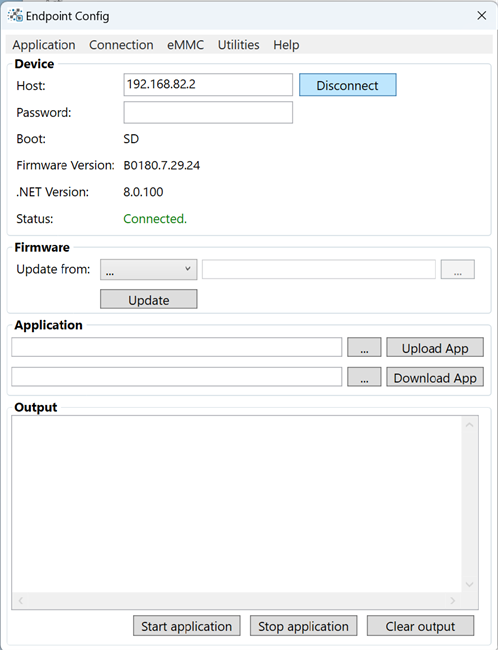
Connecting to the Device
Connect the Endpoint device to the PC using a USB cable. Once the booting sequence is complete, the USER LED will be fully lit. Press Connect on the Config tool app. The tool will display device information once connected
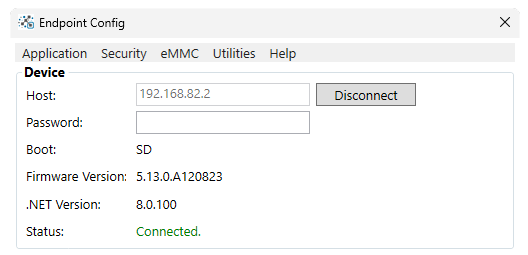
Adding a BootScreen
Bootscreens can be enabled or disabled under Utilities.

By default Endpoint compatible screens are already loaded, you can just select the size of the screen and the image you want to use.

Once enabled the custom loaded image will display on bootup.
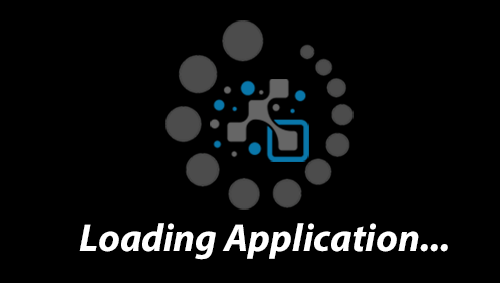
Supported image formats are .jpeg, .png, or .bmp, in any size. Images are stretched to fit the screen's resolution.
Setting up a Device Password
Creating a device password is optional. To create a password for the device, select Security -> Change Password.
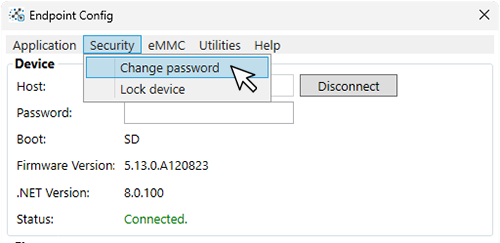
After selecting a window will appear to enter our a new password and verify it's correct.

Tip
We can remove an existing password from a device by leaving the fields blank and clicking OK
After creating or changing a password, the device will disconnect. To reconnect we will need to add the password we created.
Once the correct password is entered, Endpoint Config on the users machine will save the password in the box. Meaning you don't have to enter it every time you use the tool. If you move the device to another computer you'll need to enter the password to connect.
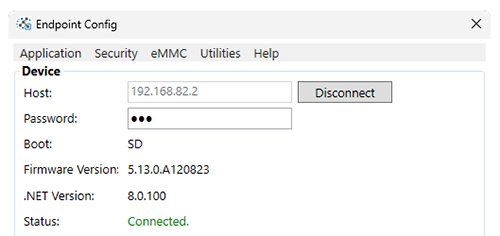
Note
There is no way to retrieve a forgotten password, the device must be completely erased and a new image created.
We also need to set up the programming IDE with our new password.
Create or open an existing .NET project and navigate to
Debug -> Options
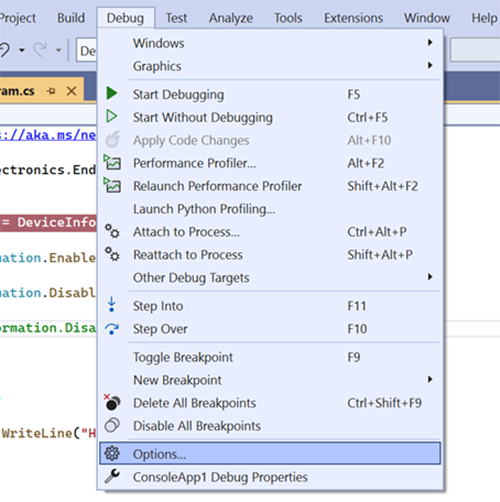
Select Endpoint Debugger and highlight the SSH connection and click Edit
Add the newly created password and click OK.
